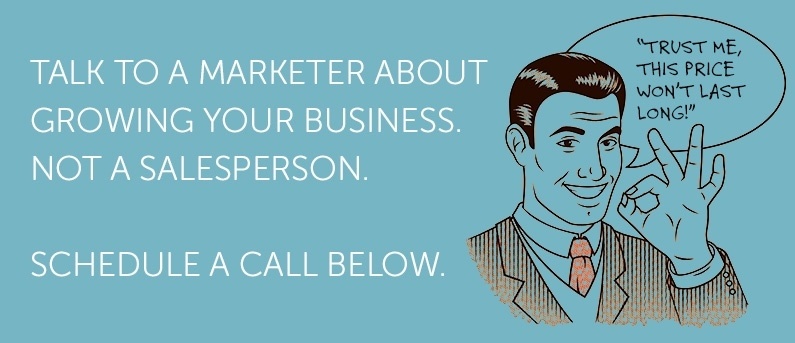If you use LinkedIn for business, you may have noticed that LinkedIn has added an "Analytics" link at the top of your company page. The Analytics tool is designed to help you optimize your LinkedIn company page and do a better job of engaging with social media users on the site. 
So how does LinkedIn Analytics work, and how can you make it work for you?
Company Updates
LinkedIn Analytics is divided into two sections: "Company Updates" and "Followers."
The Company Updates section details the performance of your content. It lists each update you post, including the audience (you can target each post at a certain type of audience, if you want) and whether or not you paid to make it a "sponsored" post. It then gives you some useful insights for each update:
- Impressions. This is how many people saw the post.
- Clicks. This is how many people clicked on your update, not counting clicks used to like, share or comment on the post.
- Interactions. The number of likes, shares or comments.
- Engagement. The engagement number is a percentage. It is calculated by adding the number of clicks and interactions, and dividing that sum by the total number of impressions. So, basically, it is the percentage of viewers who actively engaged with each update.
- Followers acquired. This is the number of new followers you gained by promoting the post. This figure is only shown for sponsored updates, and is designed to demonstrate the value you received by paying to promote the post.
Besides this table of data, you can see line graphs for each post showing you when those impressions, clicks or interactions were happening. For sponsored updates, the graphs show two trend lines: one for paid impressions and engagement, and one for organic (non-paid) impressions and engagement.
Followers
The other LinkedIn Analytics section provides information about your company's followers. It starts by showing you the total number of followers, along with how many of those were gained through sponsored posts ("Acquired") versus how many were gained for free ("Organic").
The Followers section then allows you to look at more detailed breakdowns of your follower crowd, including:
- Follower sources. This shows you how many of your followers have come from each channel. For example, it shows the number of people who found you through search, by applying for a job or via mobile devices.
- Follower demographics. What are your followers like? Do you have a lot of senior managers tracking your company? How many of them are in your industry? The demographics function allows you to break down your follower list by seniority level, job function, industry or company size, see what percentage of your followers fit into each category.
- Follower trends. This simply shows how your number of followers has changed over time.
- How you compare. Displays how many followers your direct competitors have, and how you stack up against them.
Utilizing the Information
Once you have the LinkedIn Analytics data, you can use it to help you grow your company's social network and do a better job of creating content that people want to share.
For example, the trend lines for different company updates will show you when people are more likely to see or engage with your posts. Perhaps Mondays consistently perform better than Fridays, for instance, or vice versa. You can then schedule updates for the times when they are likely to have the greatest reach.
By studying the engagement level of each update and seeing which posts garner the best response, you can identify which factors make for a good post. You can then focus on creating more content like that.
Or, by looking at your follower demographics, you can get an idea of who your audience is and work to create updates that will be more engaging and effective for that audience.
LinkedIn Analytics certainly has its limits, and may not provide the level of detail that some managers would prefer. However, the information it does provide can be useful for getting the most out of your LinkedIn company page.
*Image courtesy of freedigitalphotos.net